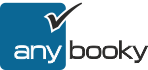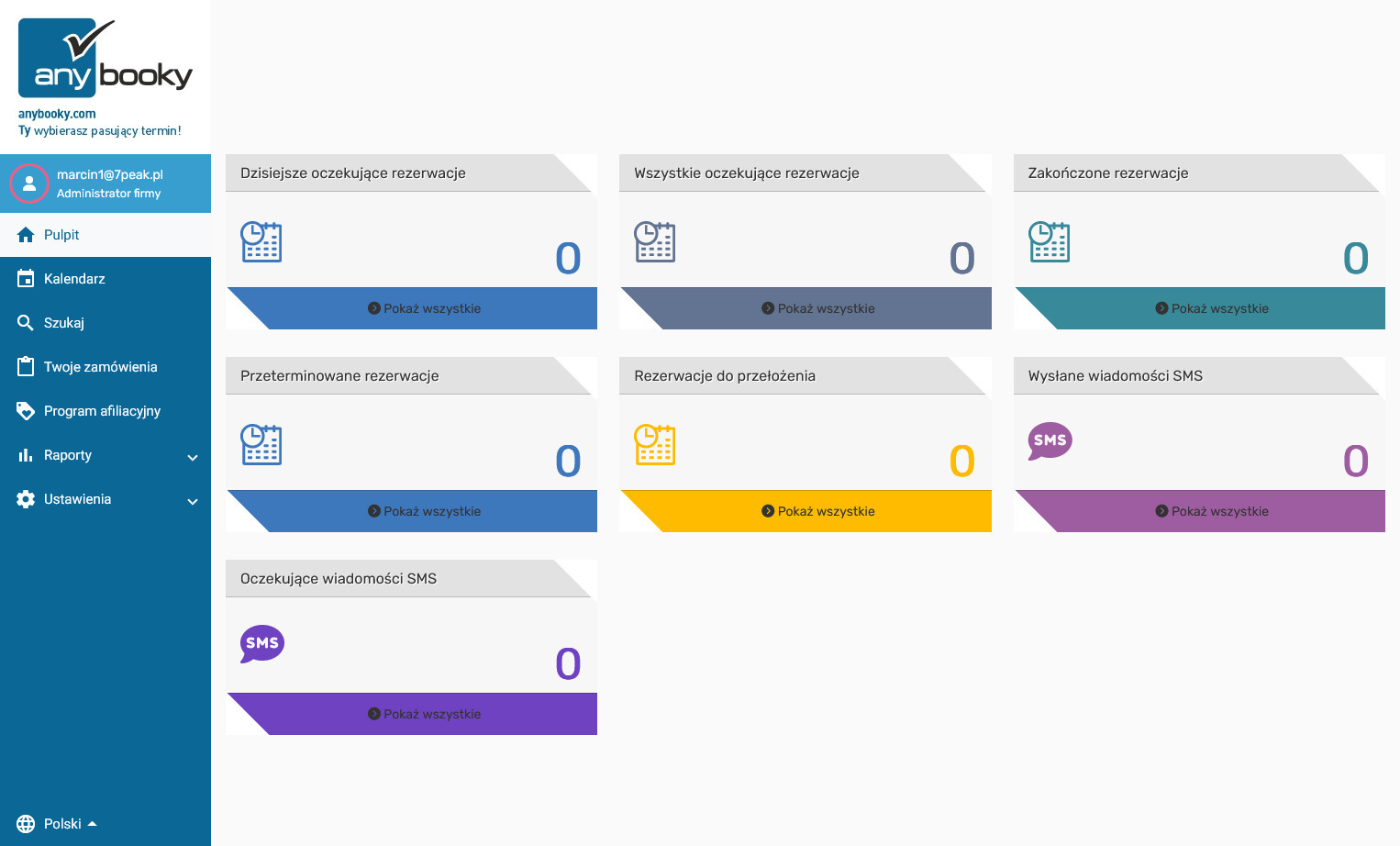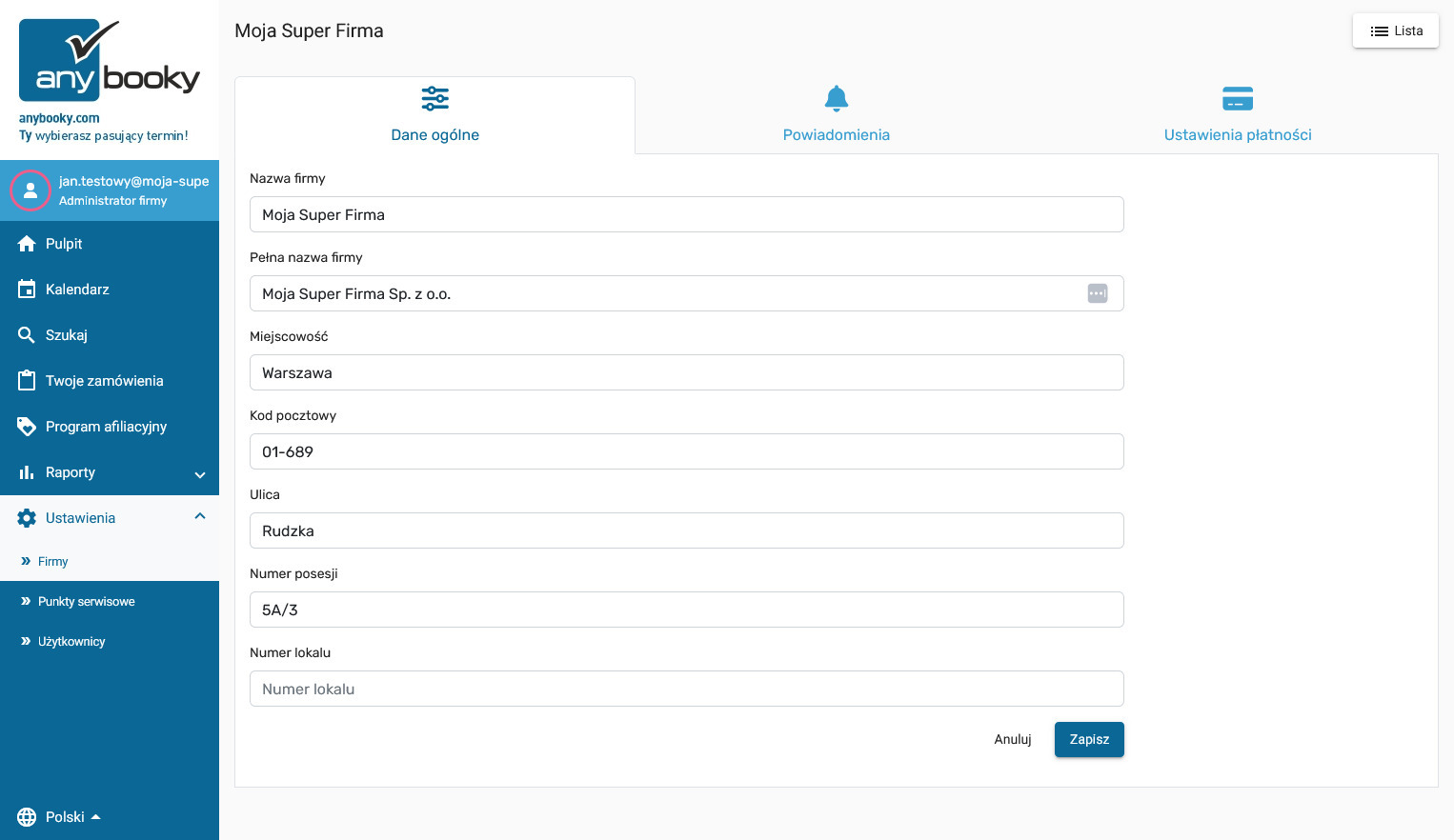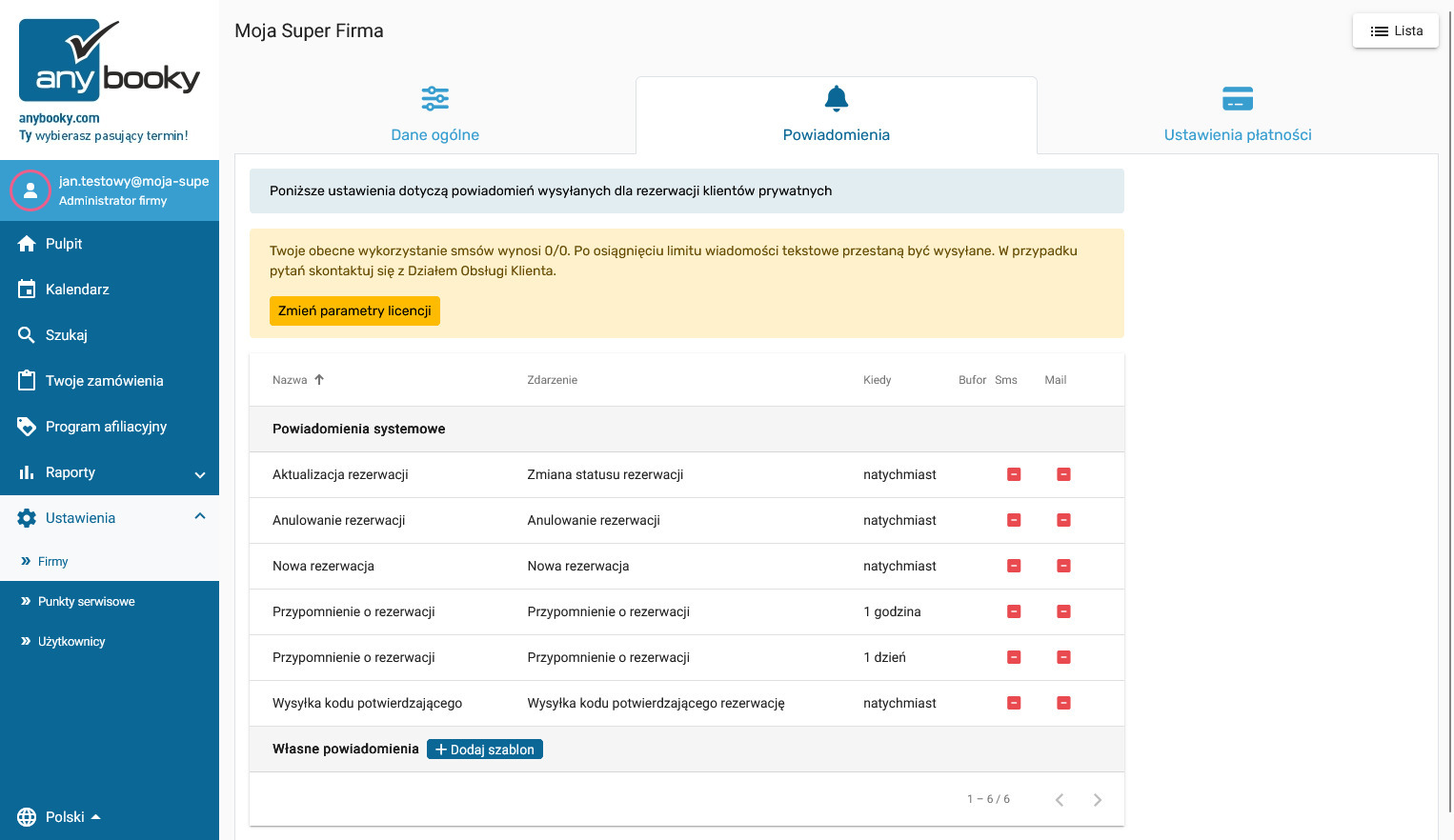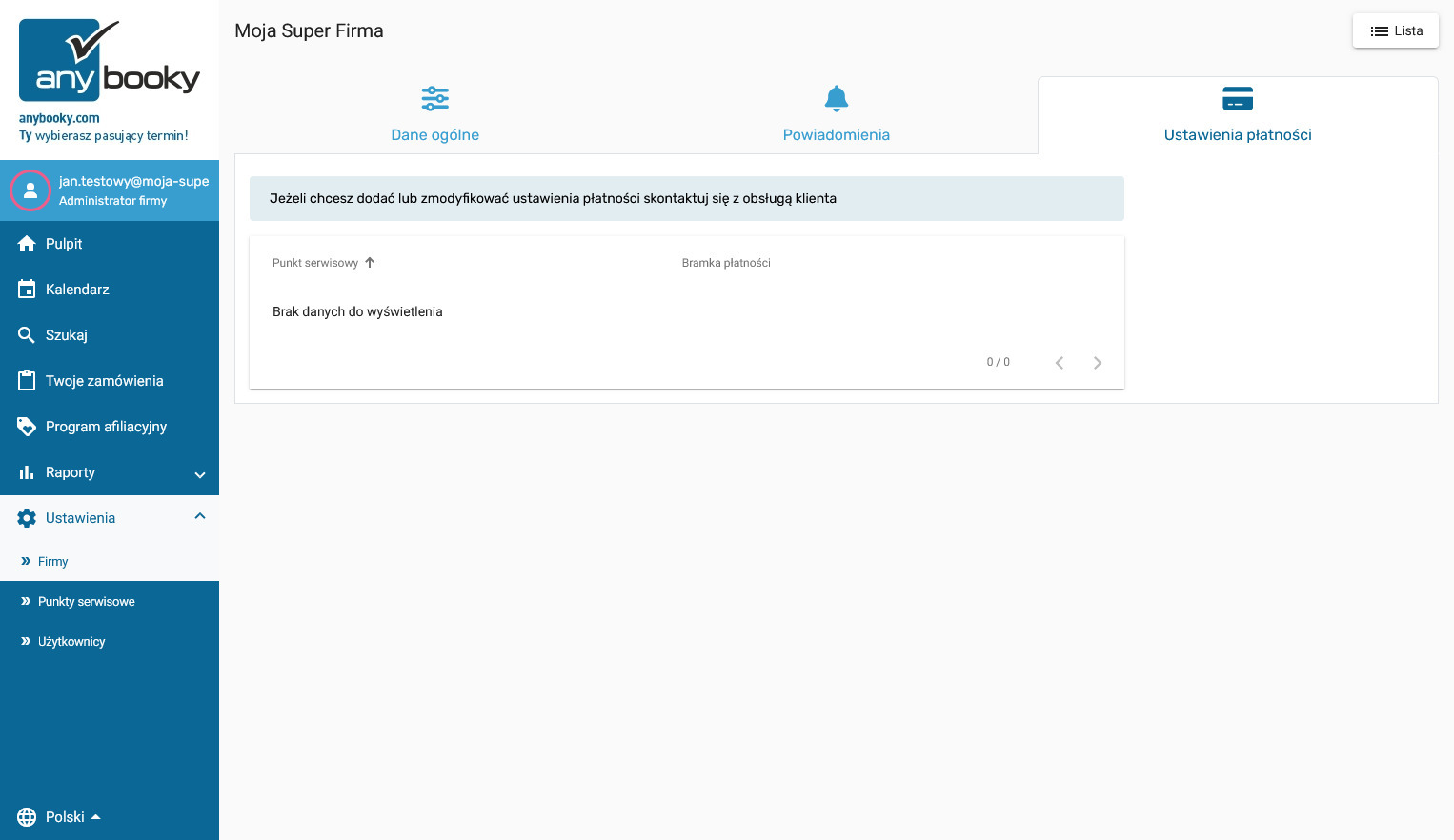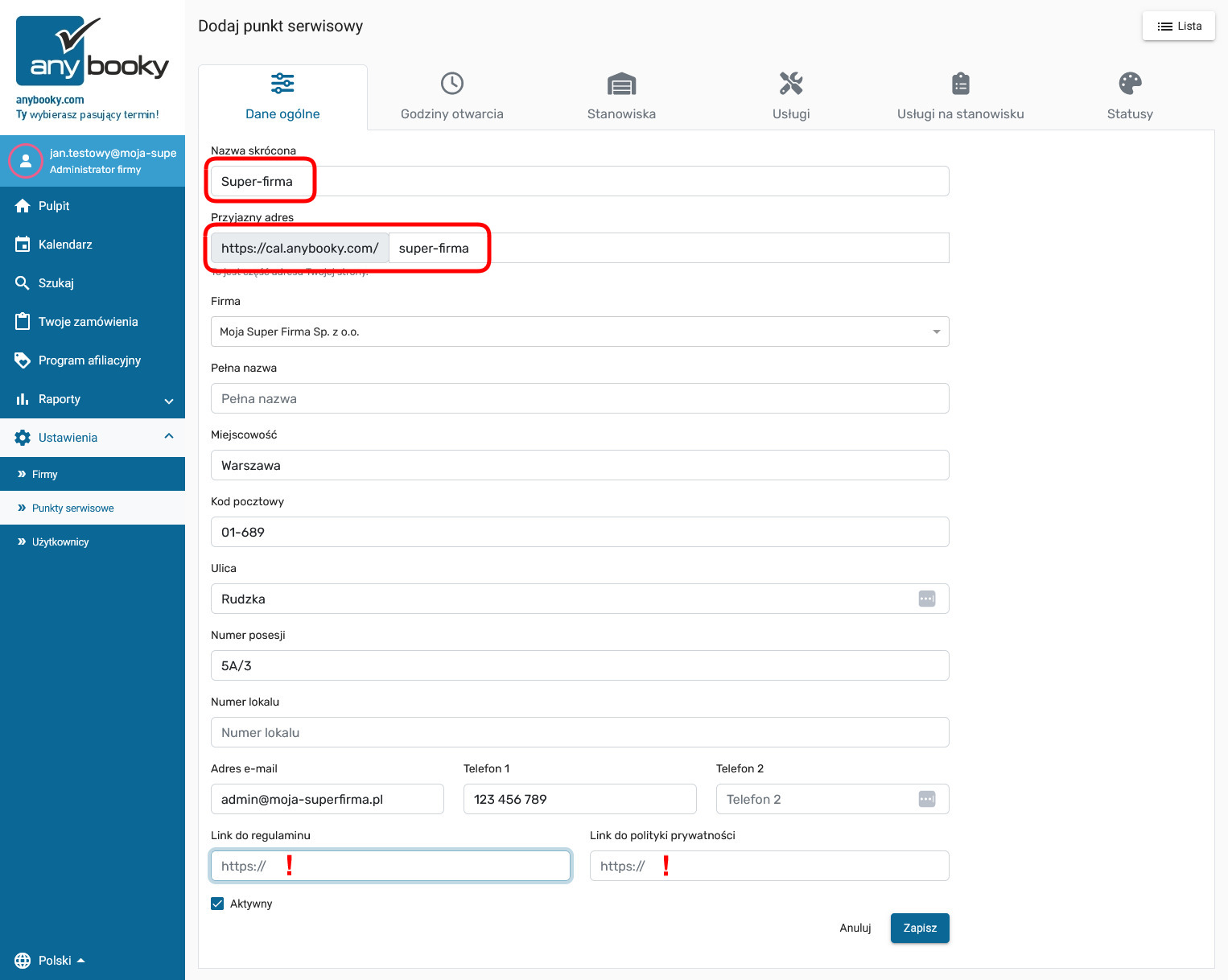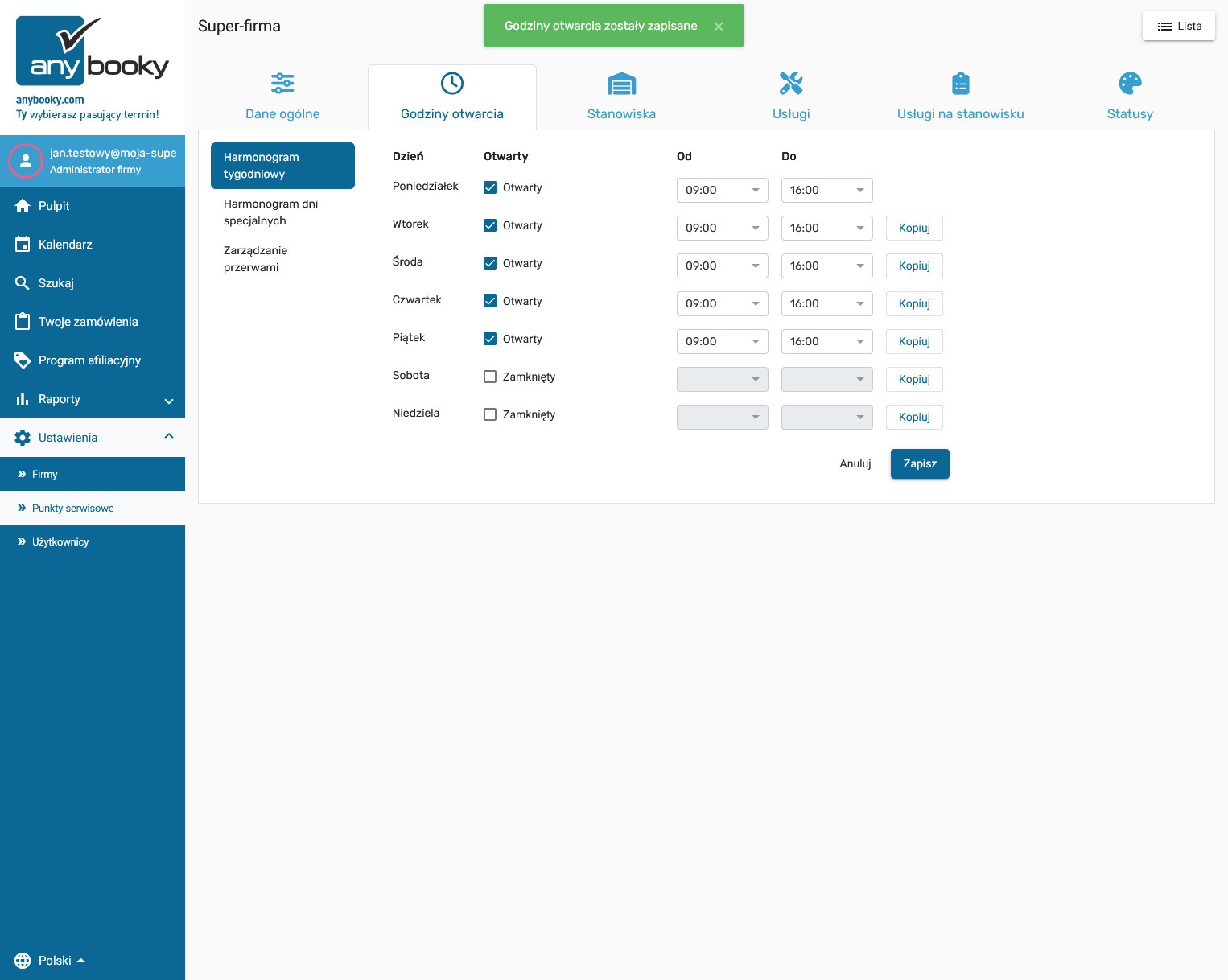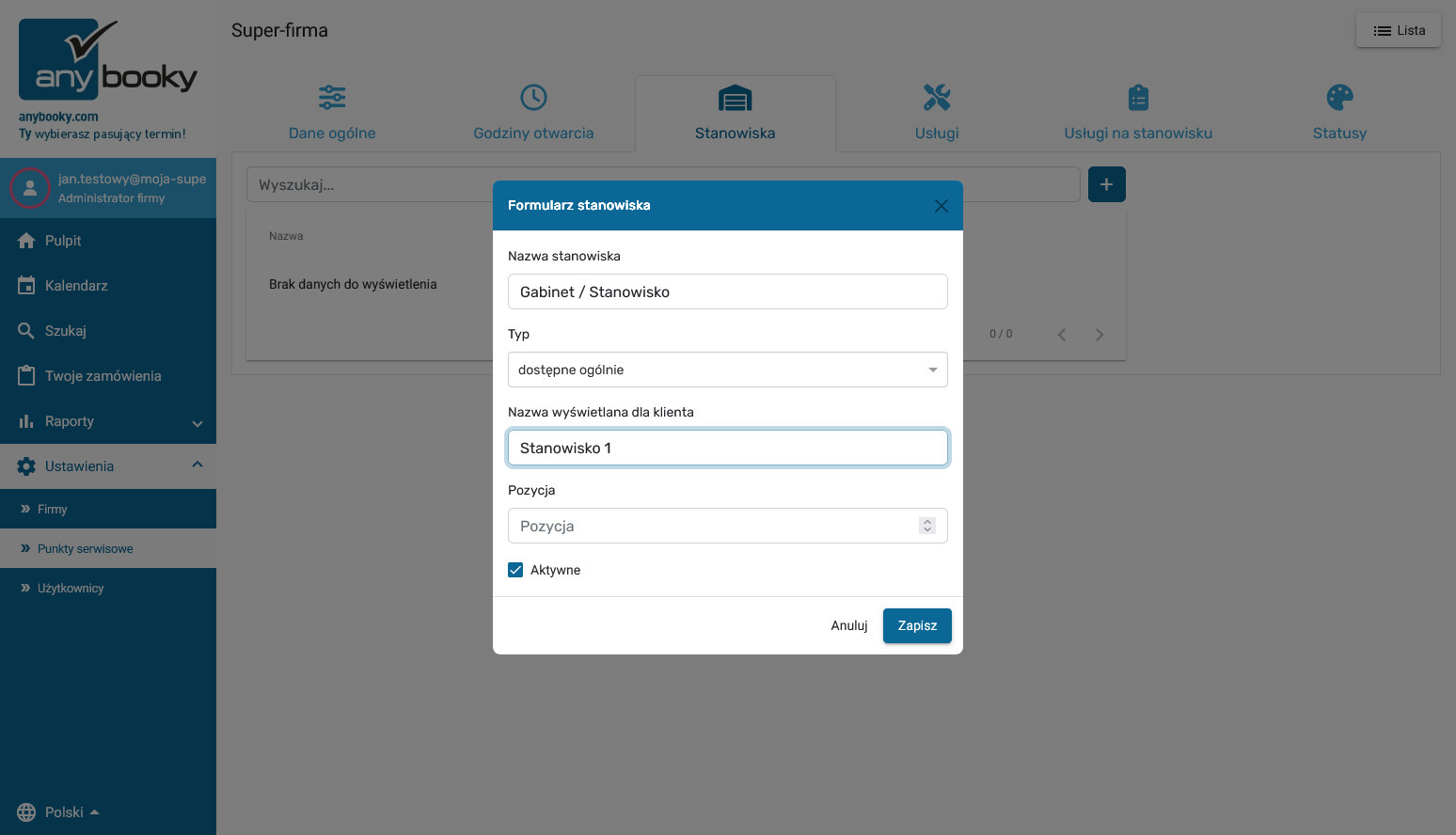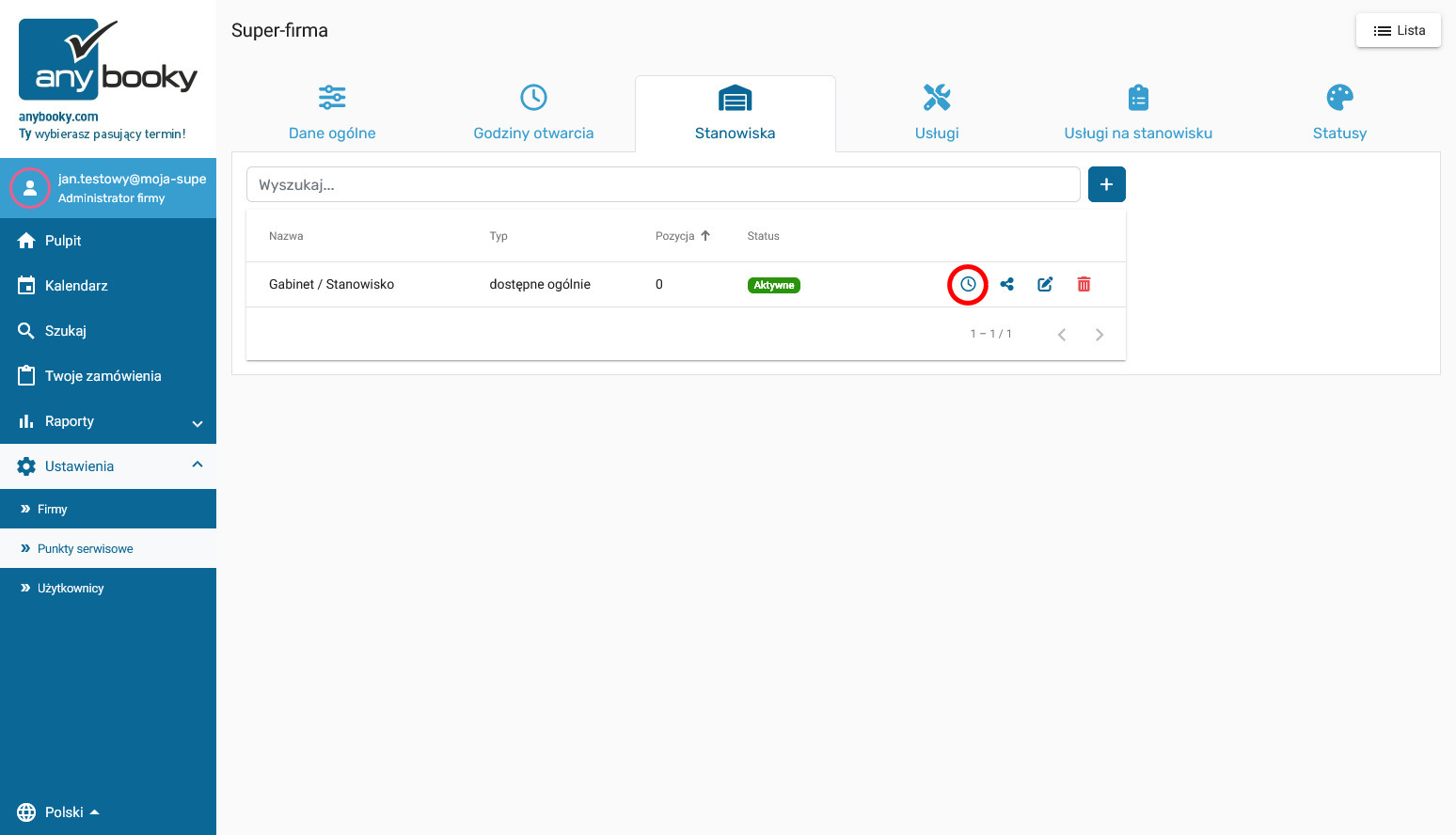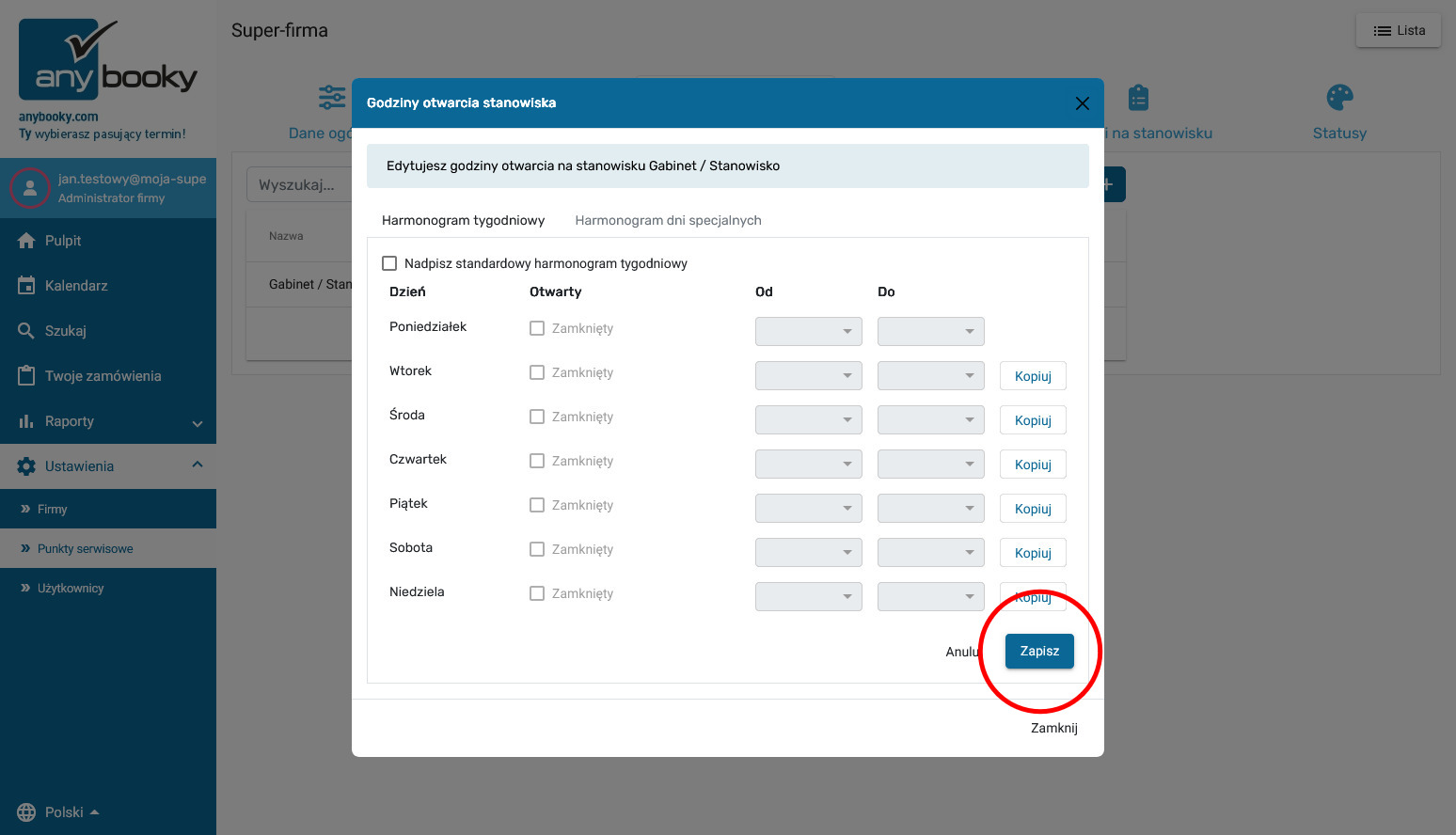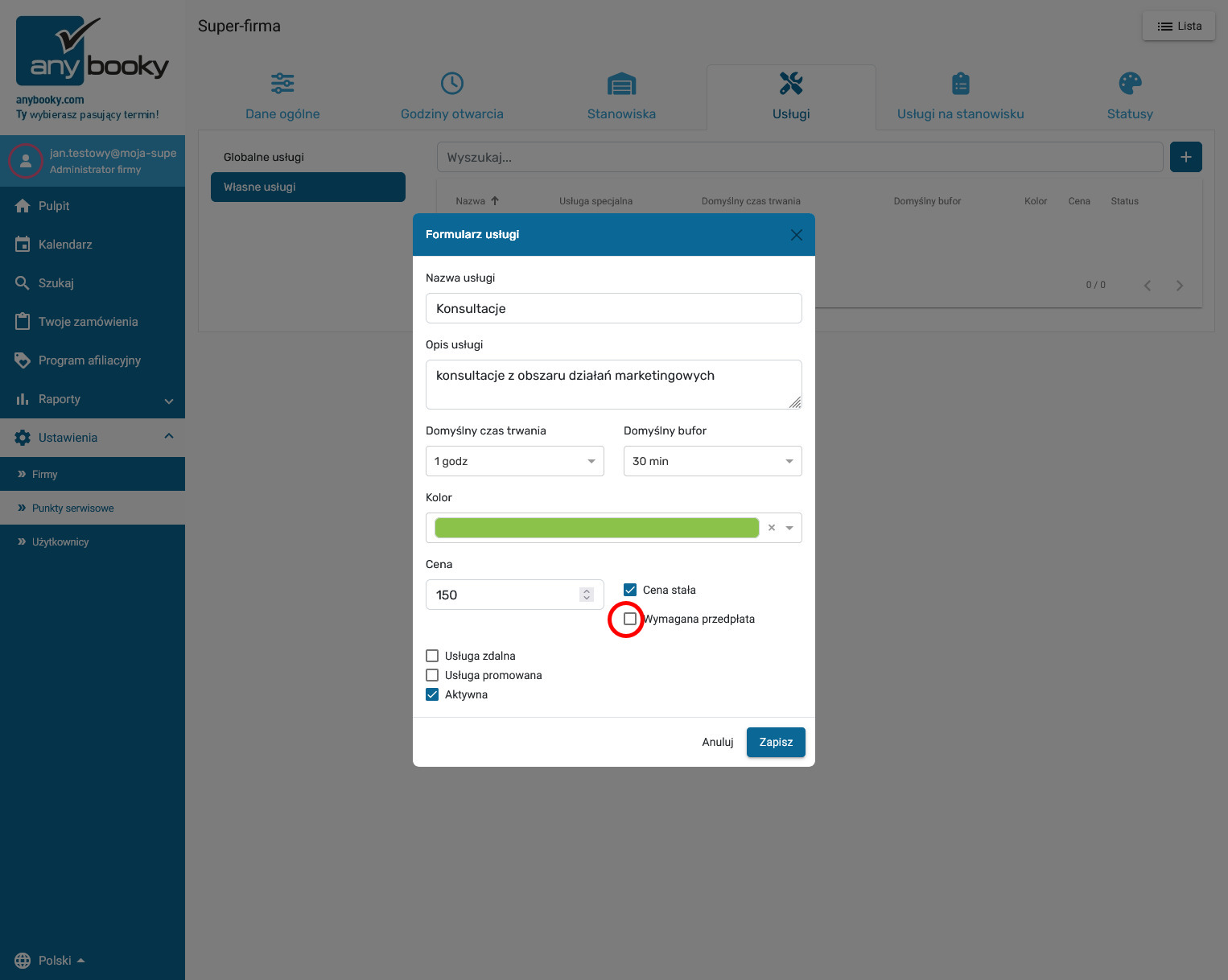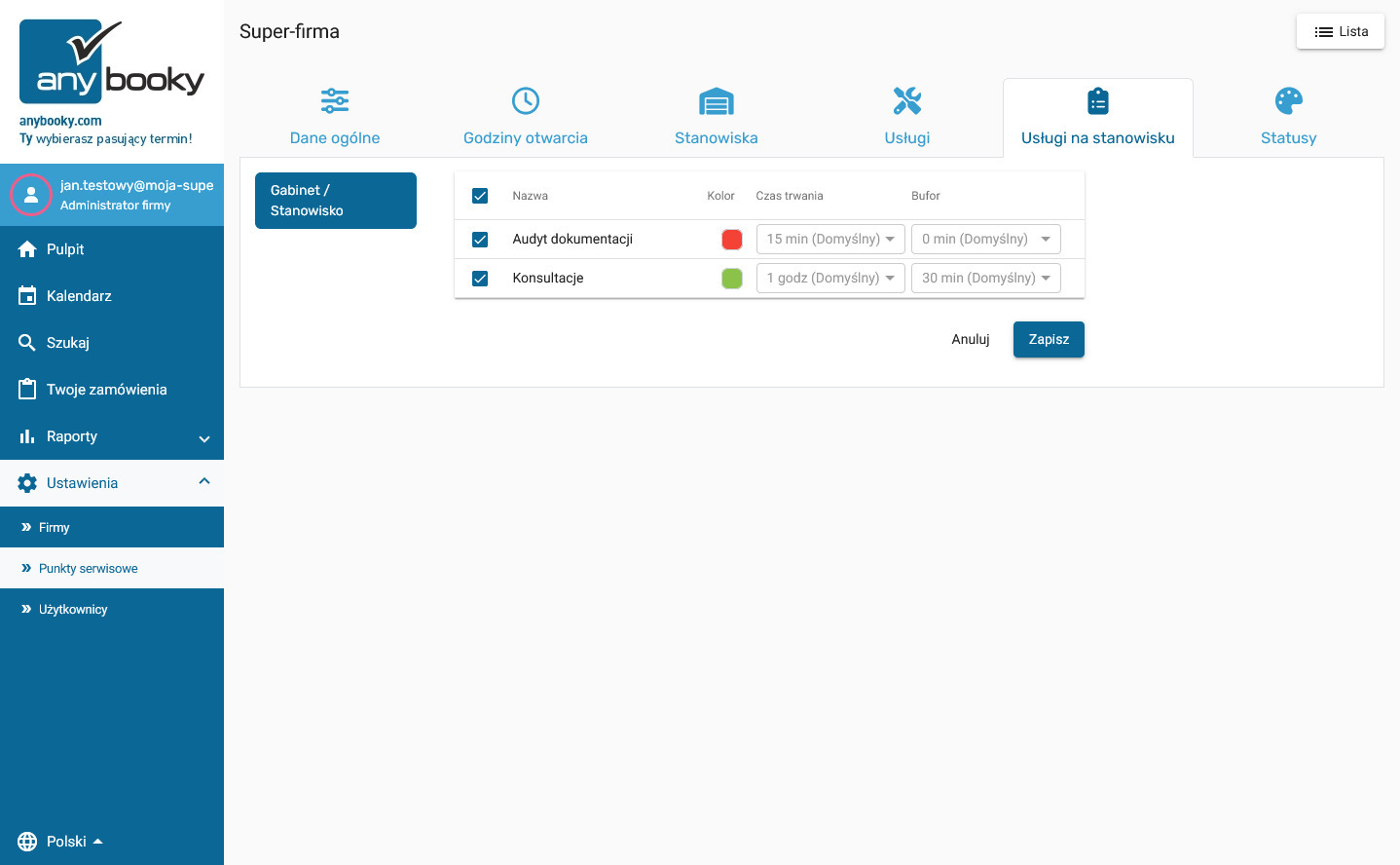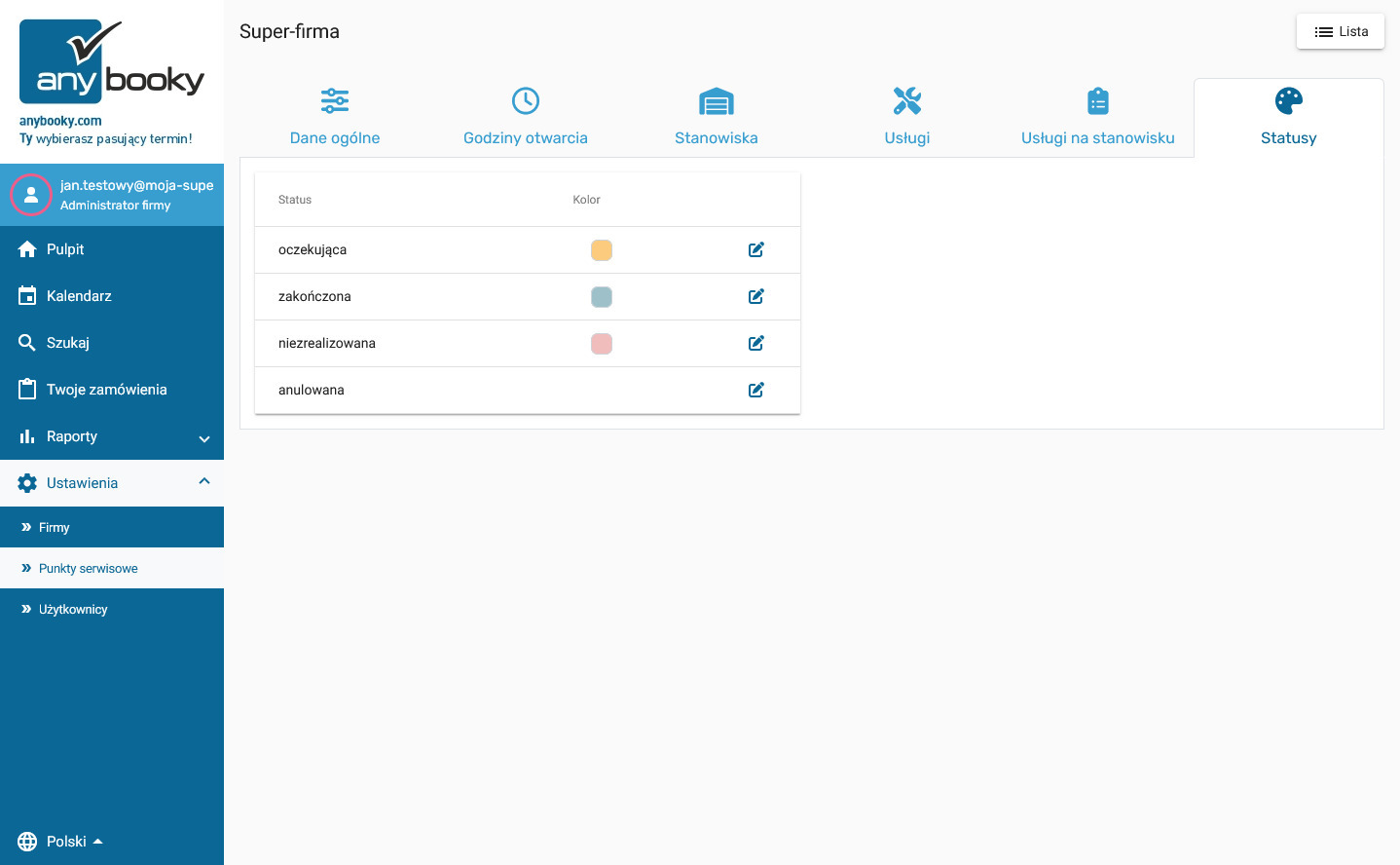Tu dodajemy lub modyfikujemy nazwę i parametry stanowiska (lub stanowisk, w zależności od posiadanego Planu Anybooky). Jak zwykle, by dodać stanowisko należy użyć granatowego przypisku PLUS ( „+” ).
W rozumieniu Anybooky, stanowisko to miejsce, gdzie obsługiwany jest klient i do którego przypisane są konkretne, wykonywane usługi.
W zależności od Twojej branży, może to być gabinet, serwis lub stanowisko konsultacji, ale może to być również imiennie wskazana osoba, która wykonuje usługę np.: dr Kowalski albo Serwisant Jacek.
Typ stanowiska to parametr, który określa, czy będzie ono widoczne w Twoim internetowym kalendarzu usług, czy będzie ono widoczne tylko dla Pracowników firmy. Anybooky pozwala również na to! Może być wykorzystany jako doskonały zamiennik papierowego kalendarza dla całej firmy.
Pozycja to nic innego jak parametr określający kolejność danego stanowiska na liście wyświetlanej dla Klientów w widoku rezerwacji usług przez internet.
Parametr > Aktywne określa, czy dane stanowisko będzie widoczne i dostępne do rezerwacji.
Ustawienia należy zapisać poprzez kliknięcie przycisku Zapisz
Po dodaniu stanowiska będzie ono widoczne na liście. Z tego miejsca można też zarządzać jego godzinami otwarcia (Ikona zaznaczona kolorem czerwonym na widoku listy stanowisk). Brak konfiguracji indywidualnych godzin otwarcia oznacza, że stanowisko będzie „czynne” przez cały czas otwarcia firmy. Funkcjonalność przydatna jest szczególnie w przypadkach, gdzie Stanowiska obsadzane są w różnych porach dnia różnymi pracownikami (osobami), które chcemy imiennie wskazać w nazwie stanowiska, np. dr Kowalski, Konsultant Robert albo Serwisant Jacek.
UWAGA! Ważne! Nawet w przypadku, gdy nie określamy indywidualnych godzin pracy stanowiska, należy zapisać wyświetloną stronę. Dopiero ta czynność zapisze we właściwościach stanowiska jego pracę w domyślnych godzinach działania firmy.
Widoczna w widoku listy stanowisk ikona  Udostępnij stanowisko obsługiwana jest w przypadku konfiguracji firm posiadających Plan Enterprise i służy zarządzaniu wymianą danych pomiędzy Anybooky a systemami zewnętrznymi lub innymi firmami posiadającymi kalendarz Anybooky.
Udostępnij stanowisko obsługiwana jest w przypadku konfiguracji firm posiadających Plan Enterprise i służy zarządzaniu wymianą danych pomiędzy Anybooky a systemami zewnętrznymi lub innymi firmami posiadającymi kalendarz Anybooky.